There are 3 different zoom contexts - project, page and widget
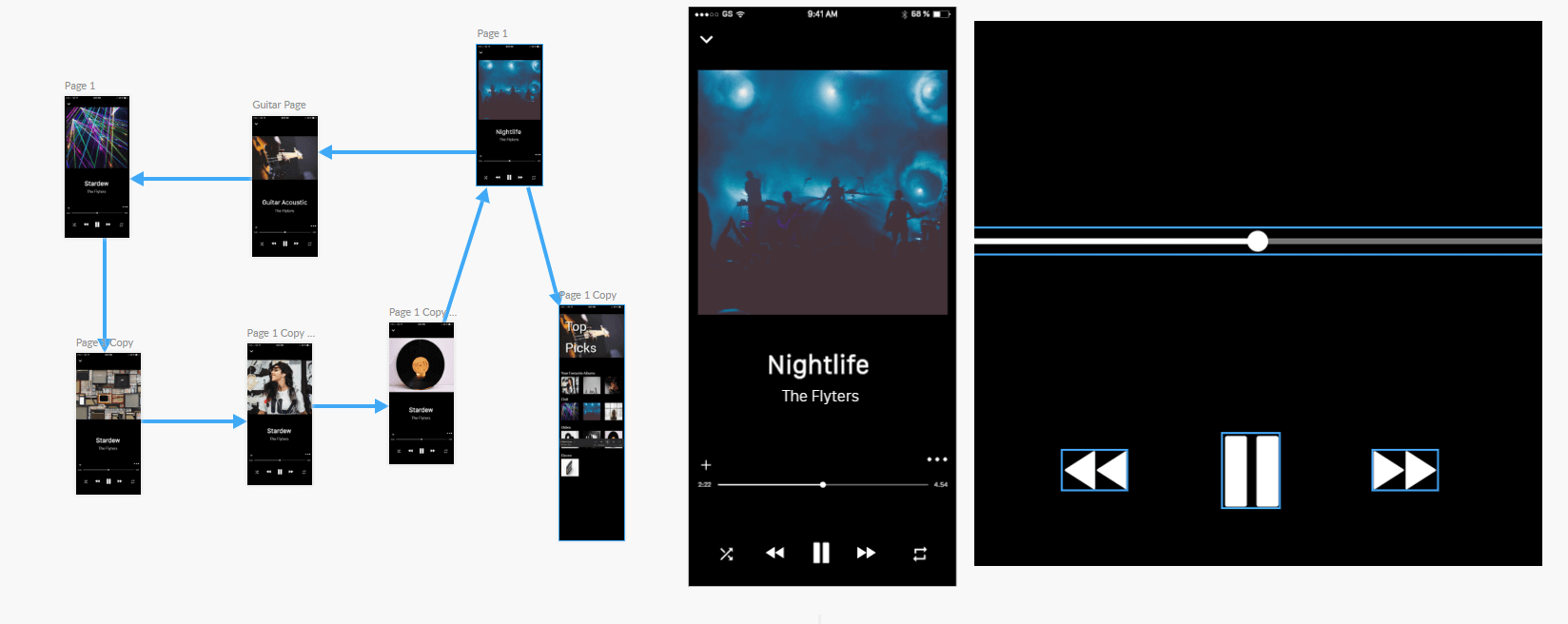
Different options become available at each context. Learn how to navigate the canvas to make your workflow even more efficient.
The project will be zoomed out to the maximum and all the pages and links in your project will be visible. You can use this mode to move pages around your project and get an overview of your entire project.
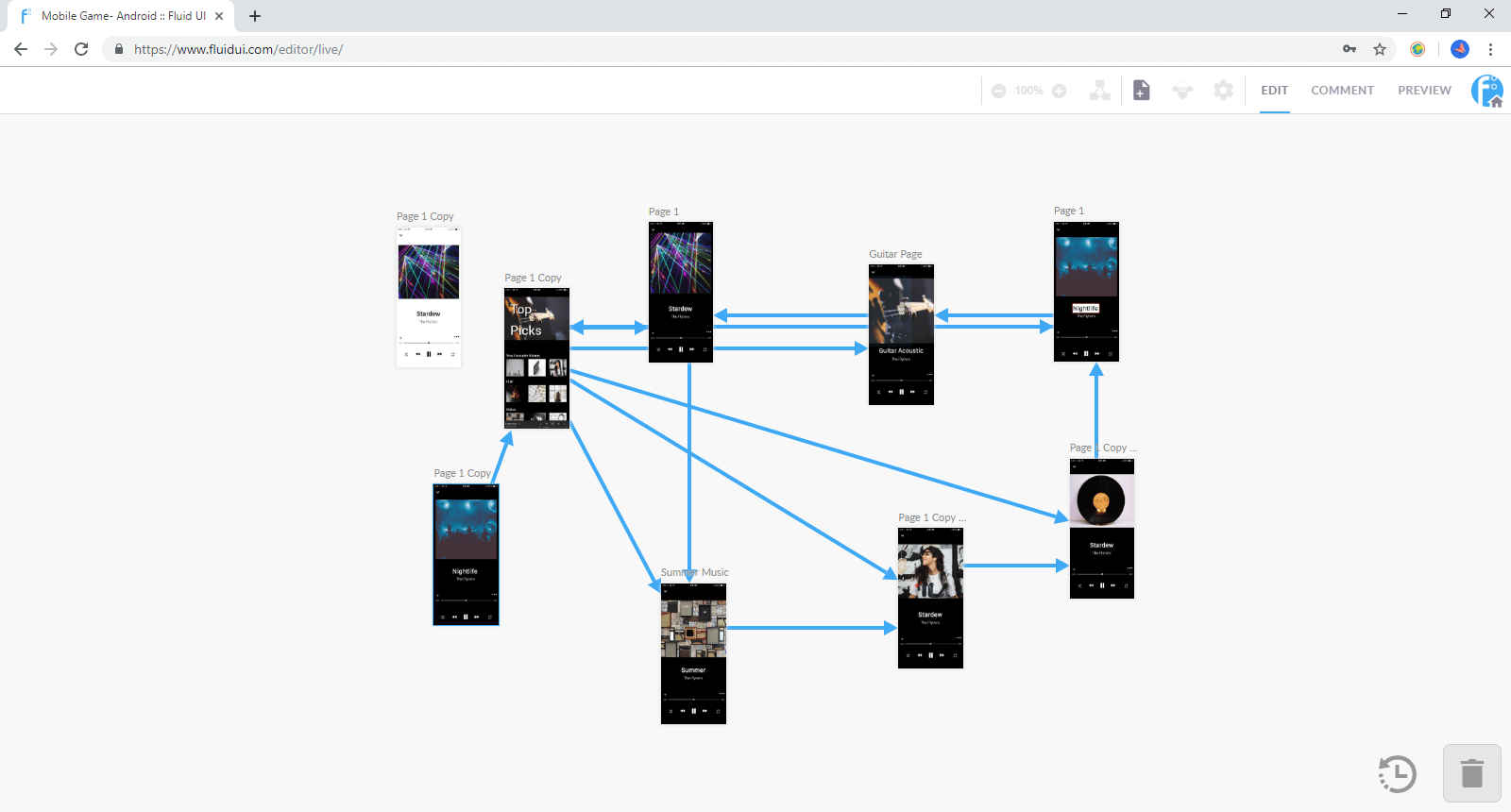
How to zoom to project context
Actions in project context
The page will be centred and the page menu will be visible. Here, you can manage the width and height of your pages, make page notes, set the start page, orientation and more.
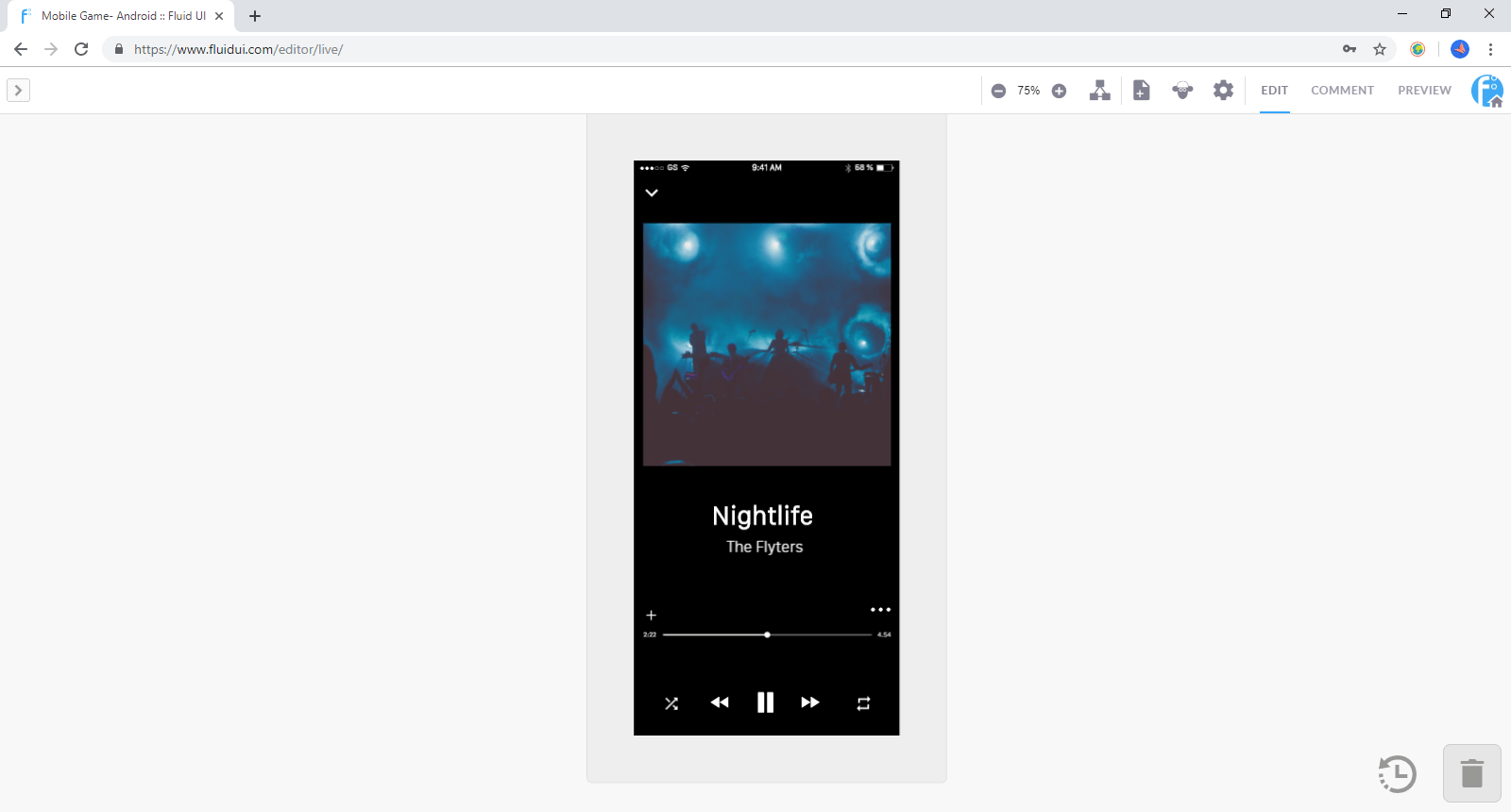
How to zoom into a page
Navigating between pages
Tip: If you focus on a non active page that is already on screen, the canvas won’t move. This helps when editing multiple pages that are lined up closely.
Actions at page context
The widget menu will be visible and a widget or widgets will be selected. Use this level to change the look, feel, positioning and size of each widget.
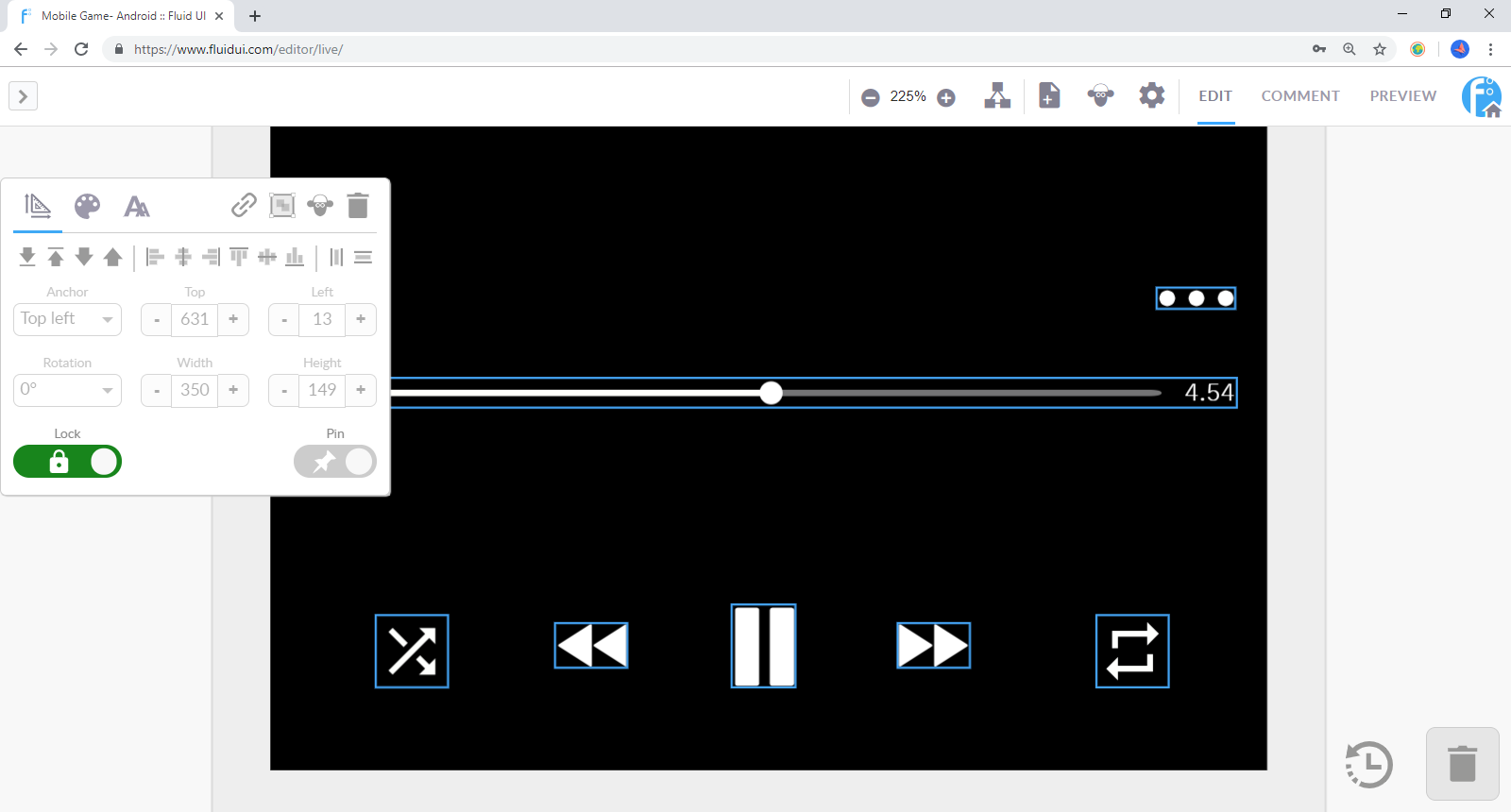
Control-z (command-z on mac) will undo any action you take.
The timeline review in the bottom right corner (beside the bin) also has a full history of actions you’ve taken in the current session. You can use it to jump back to any previous state the project you’re working on.
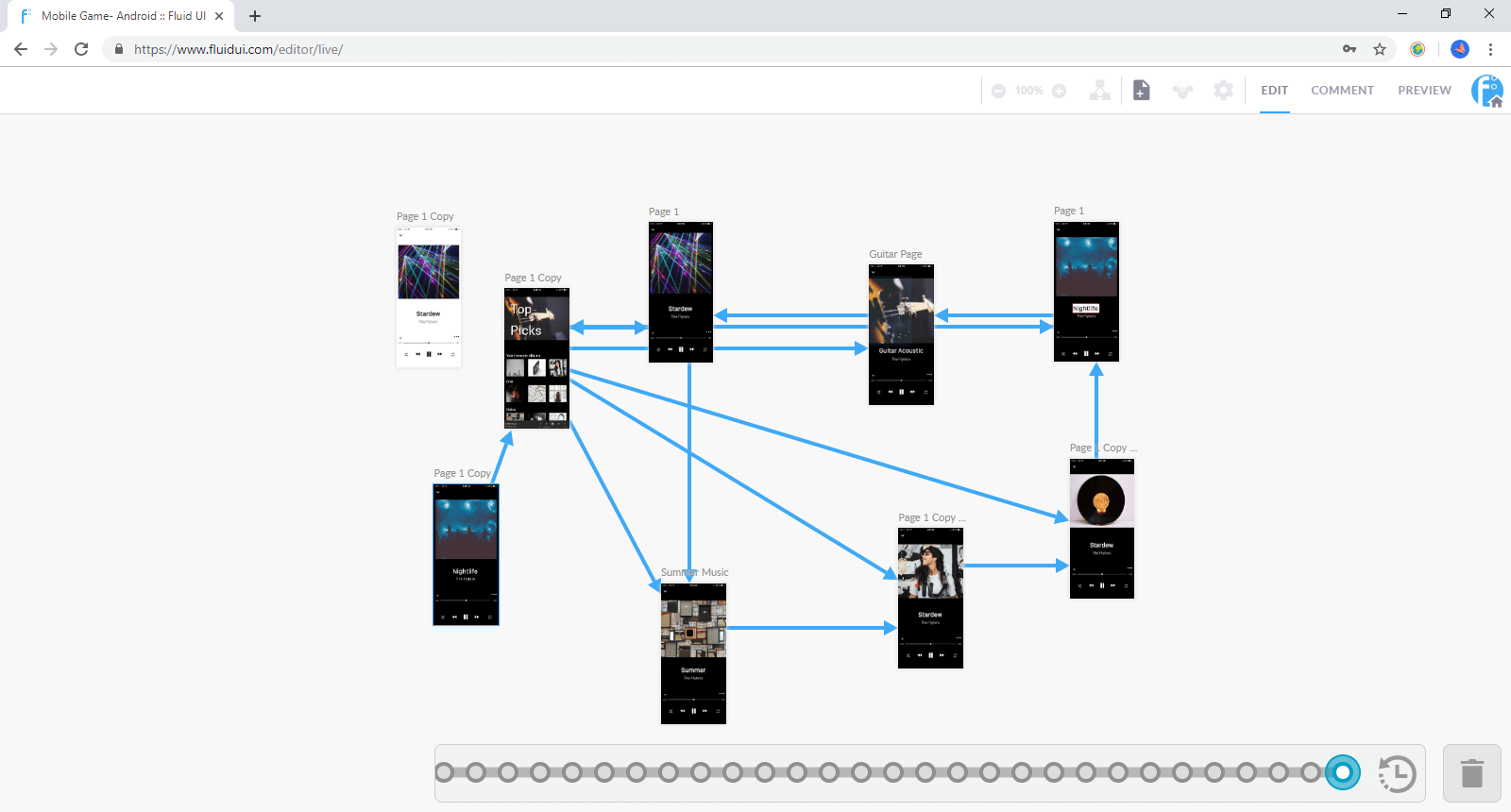
Use version history to restore a different version of any project.
In general:
| P | Switch to project preview |
| C | Switch to comments mode |
| E | Switch to project editing |
| L | Open/close library |
| Escape | Close a menu or zoom out to project context |
| ⌘/CTR + + | Zoom out |
| ⌘/CTRL + - | Zoom in |
| ⌘/CTRL + 0 | Zoom to 100% |
| ⌘/CTRL + S | Save |
| ⌘/CTRL + Z | Undo |
| ⌘/CTRL + Y | Redo (Also ⌘/CTRL + Shift + Z) |
| ⌘/CTRL + A | Select all widgets on the active page |
| ⌘/CTRL + Mouse click | Add/remove to selection |
| Delete/Backspace | Delete selected widgets |
| Escape | Deselect selected widgets |
| ⌘/CTRL + C | Copy |
| ⌘/CTRL + X | Cut |
| ⌘/CTRL + V | Paste |
| ⌘/CTRL + D | Duplicate |
| ← ↑ → ↓ | Move widget |
| Shift + ← ↑ → ↓ | Move widget 10x |
| ⌘/CTRL + ← ↑ → ↓ | Increase size in the selected direction |
| ⌘/CTRL + Shift + ← ↑ → ↓ | Reduce size in the selected direction |
| ⌘/CTRL + Mouse resize | Maintain aspect ratio when resizing a widget |
| ⌘/CTRL + I | Make text italic |
| ⌘/CTRL + B | Make text bold |
| ⌘/CTRL + U | Underline text |
| ⌘/CTRL + Enter | Confirm text change |
| Escape | Cancel text change |