Your first project will be created and already open when you sign up.
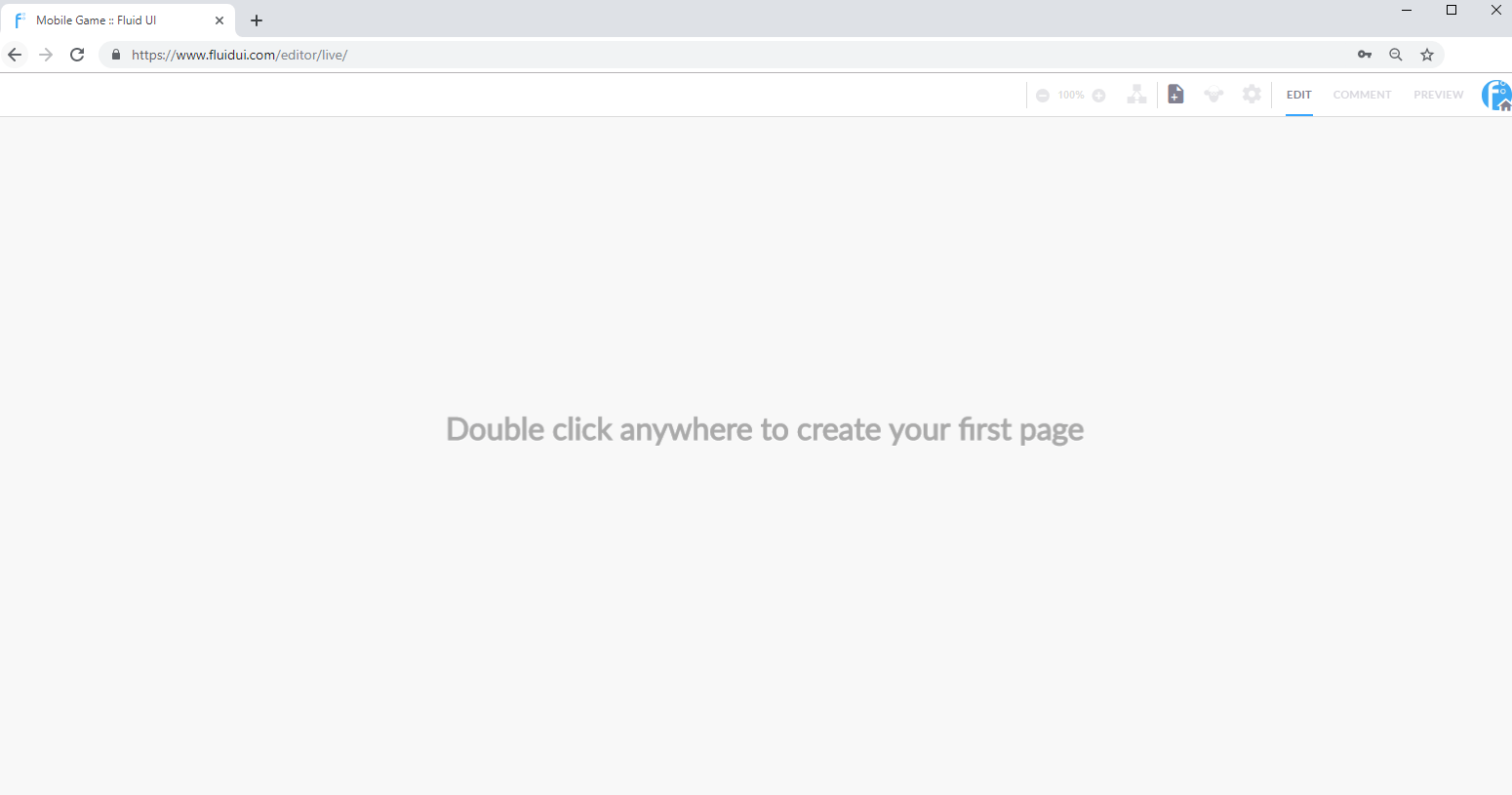
To create a second or further project:
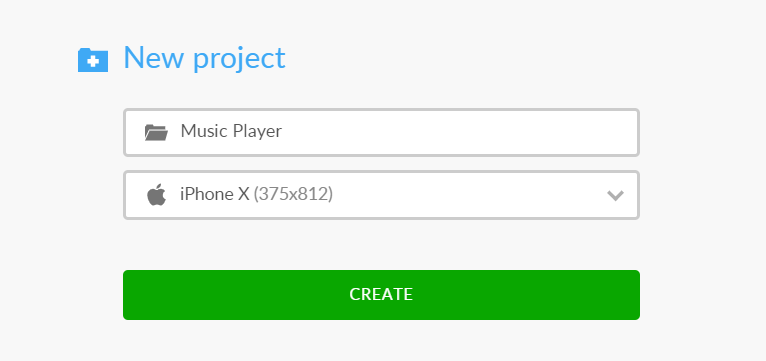
Fluid UI automatically saves your work both locally and online every few minutes as well as every time you click the preview button - there is no need to specifically save or manage projects.
The only way your data will be deleted is if you ask us to delete it. We store data for inactive accounts for up to a year. After a year of an account being inactive you will receive an email warning you that your account is going to be deleted. If the account is active it will not be deleted ever.
To change a project name,
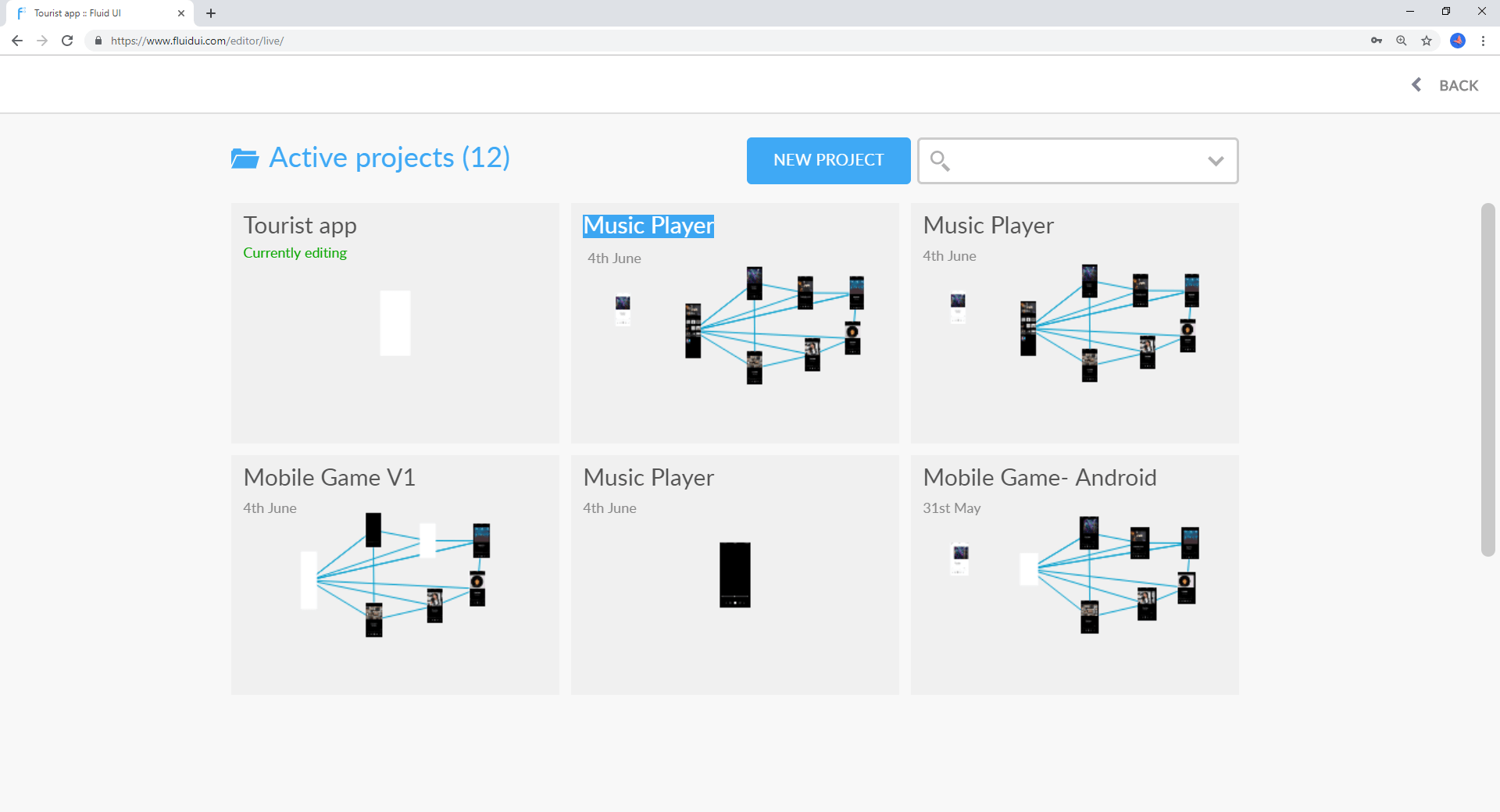
Copy a project by:
You can then change the name of the copied project. The original and copied projects are now in your active projects. The copy will automatically open and your original can be accessed by clicking ‘My projects…’ in Home menu.
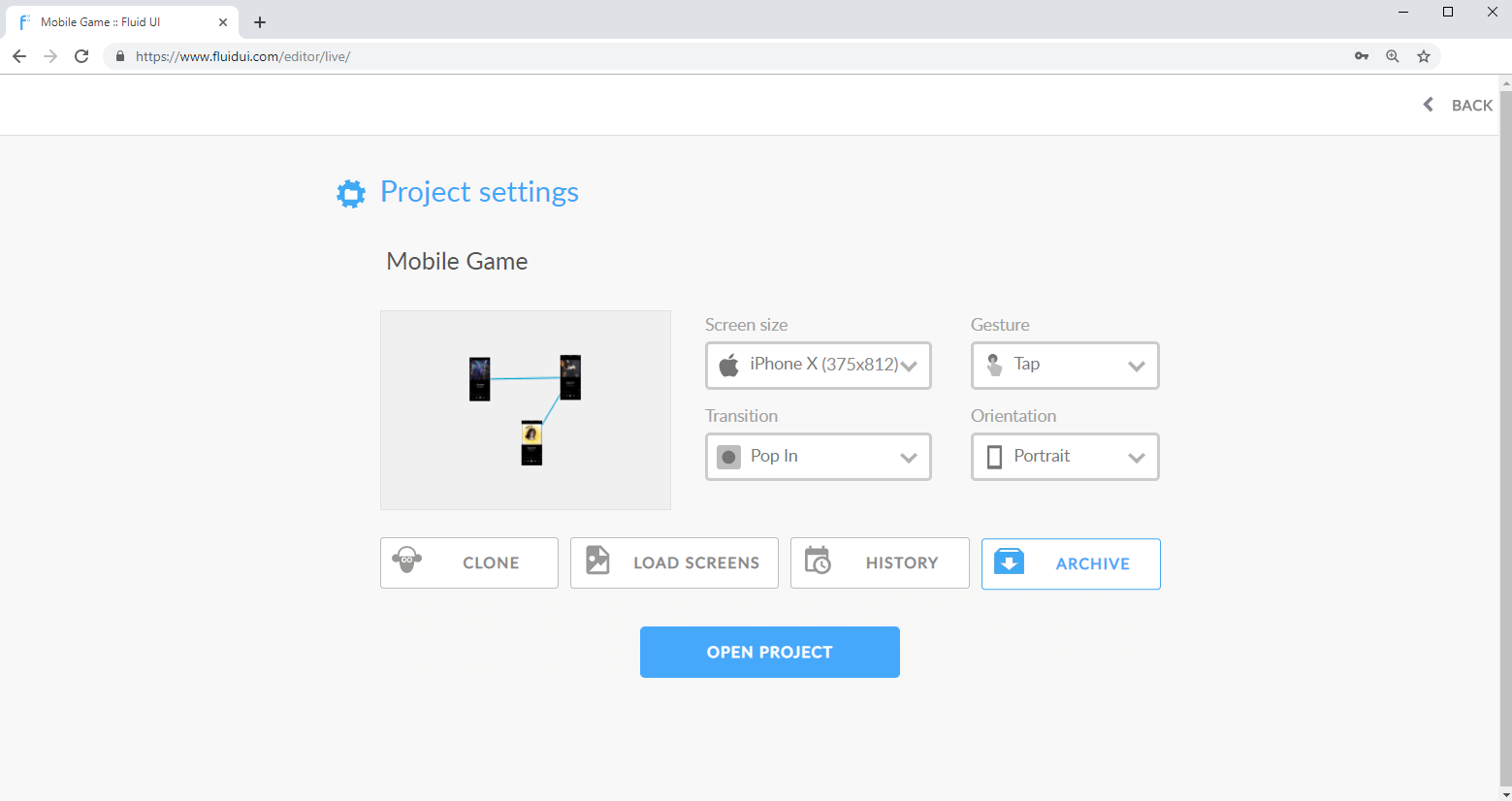
How to archive a project
You can archive a project by:
Why archive projects?
You can then manage your archived projects, delete or restore them in the future.
How to access archived projects
Go to Active projects and then use the filter in the search bar to find all of your archived projects.
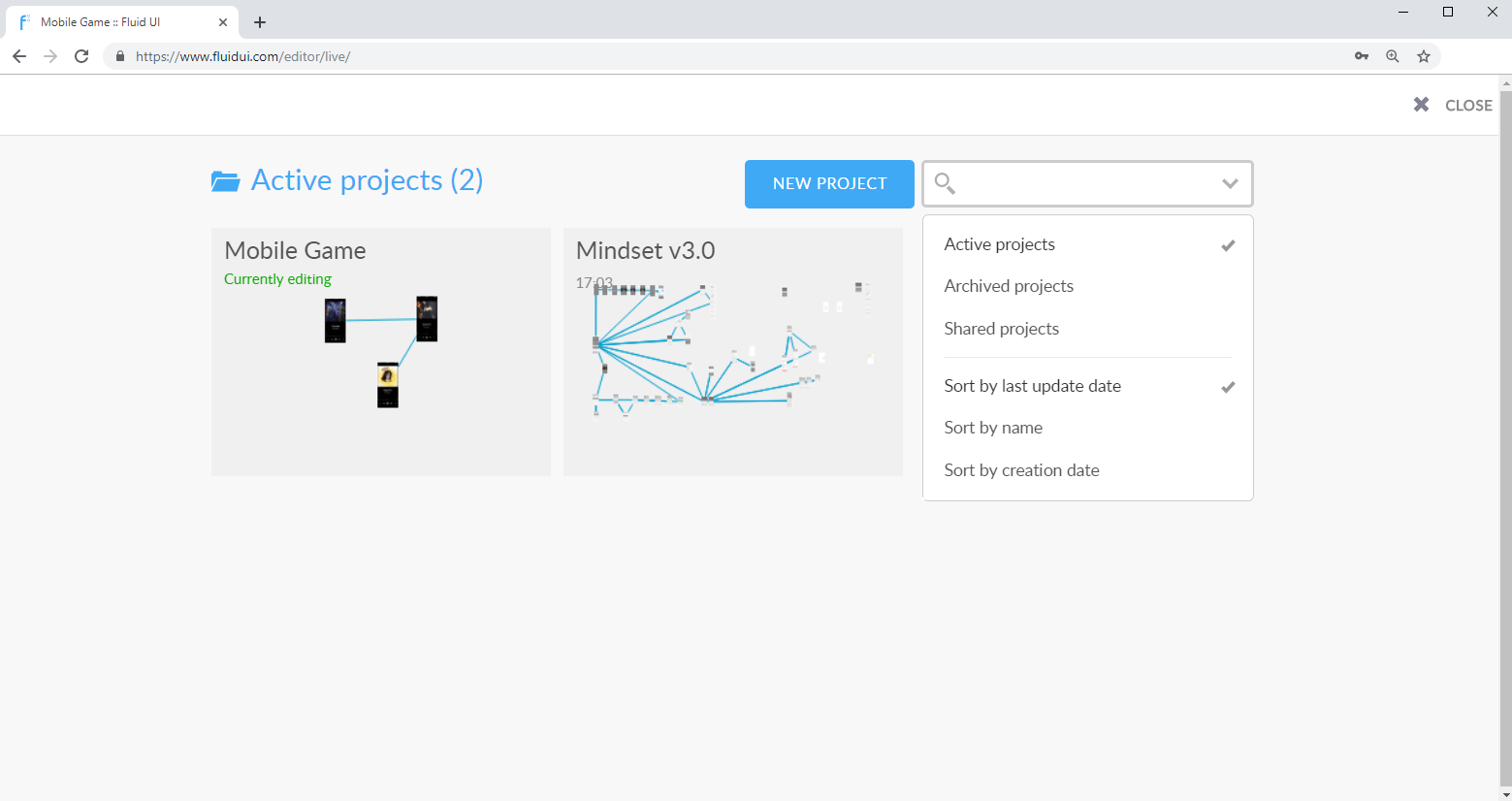
A project needs to be archived before it can be deleted. Follow the steps above to archive the project. Go to ‘Archived projects’ and click the bin to delete the project permanently.
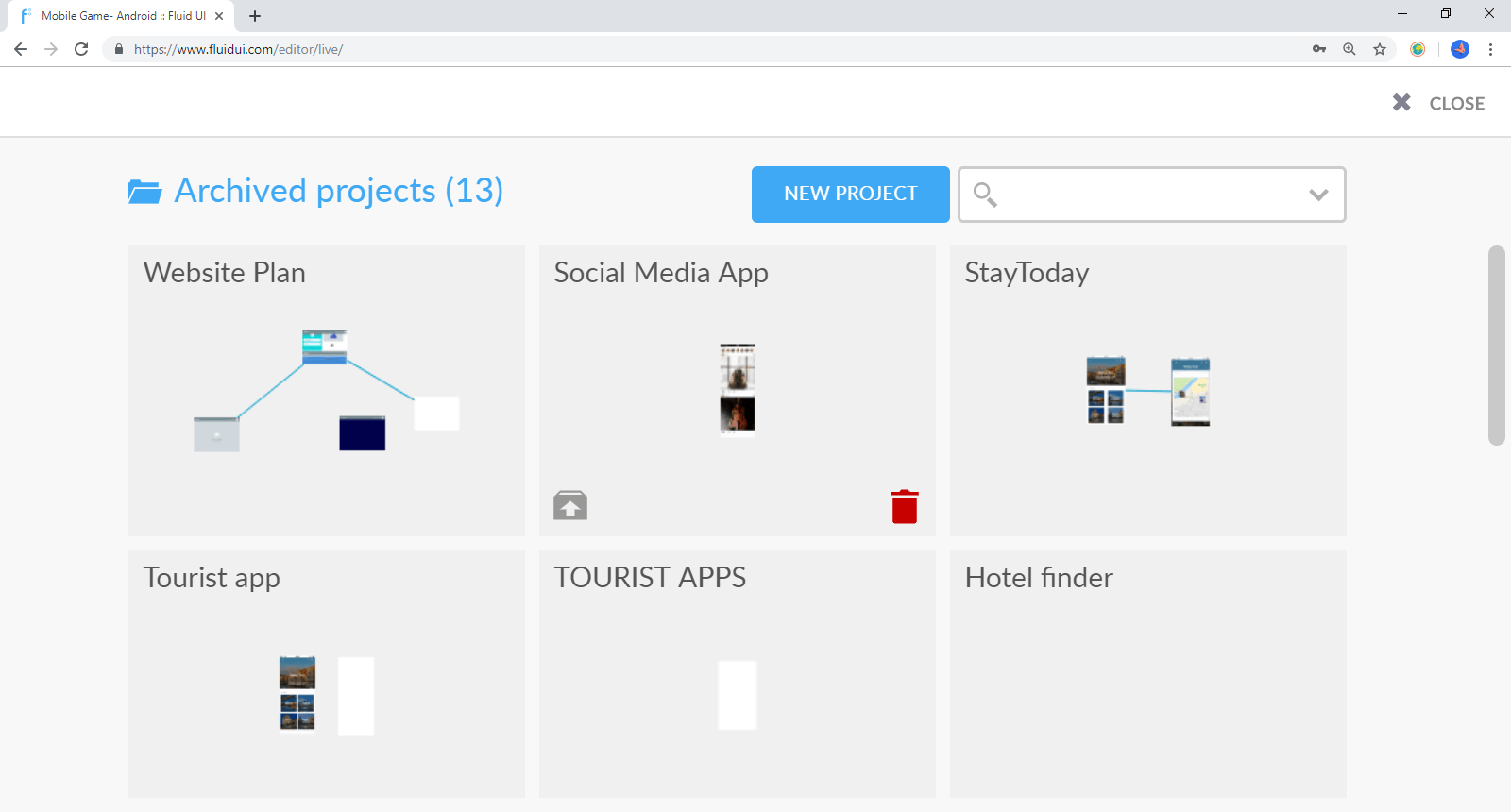
Click on the home icon to access project options and settings.
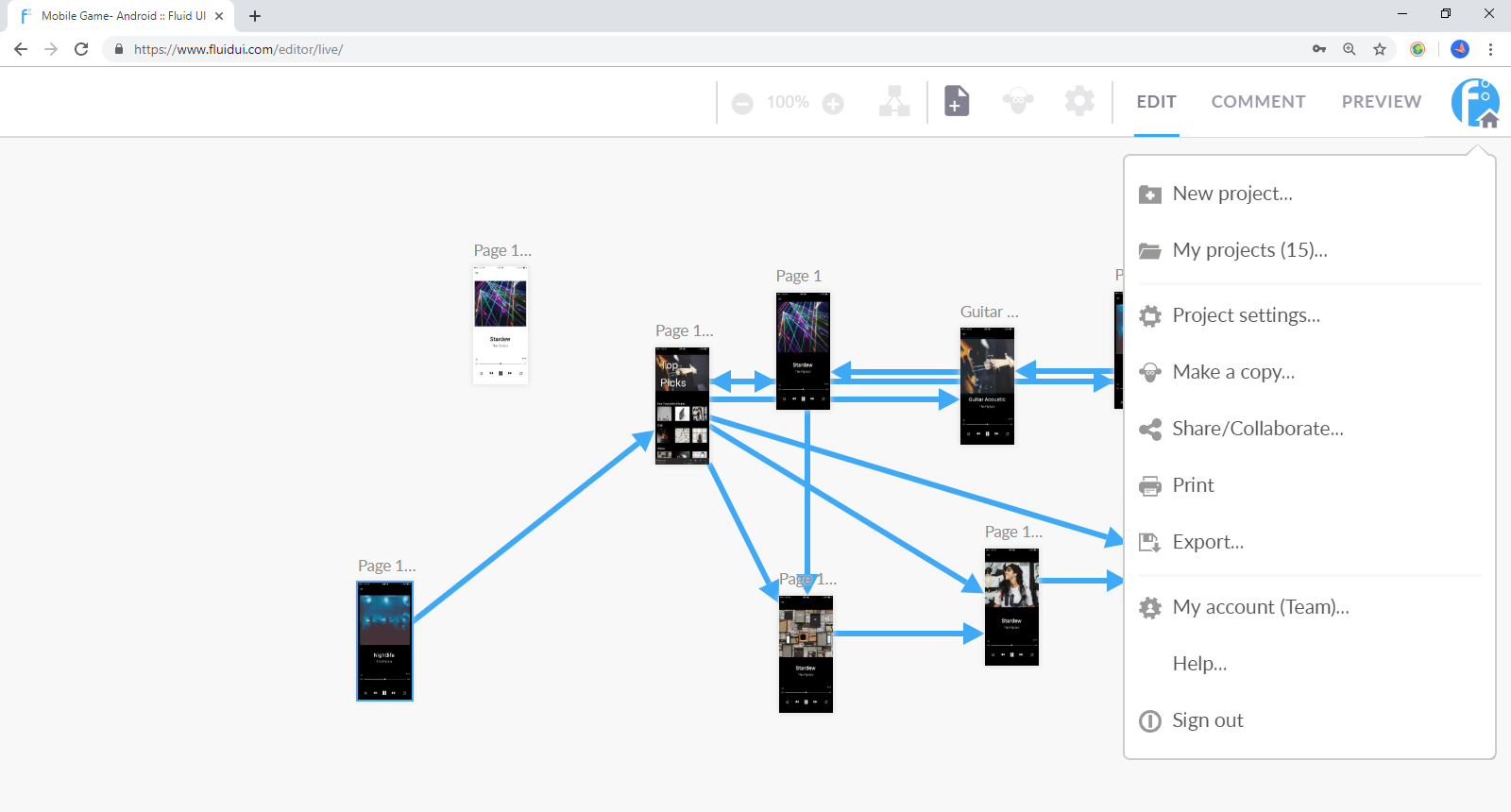
From here you can:
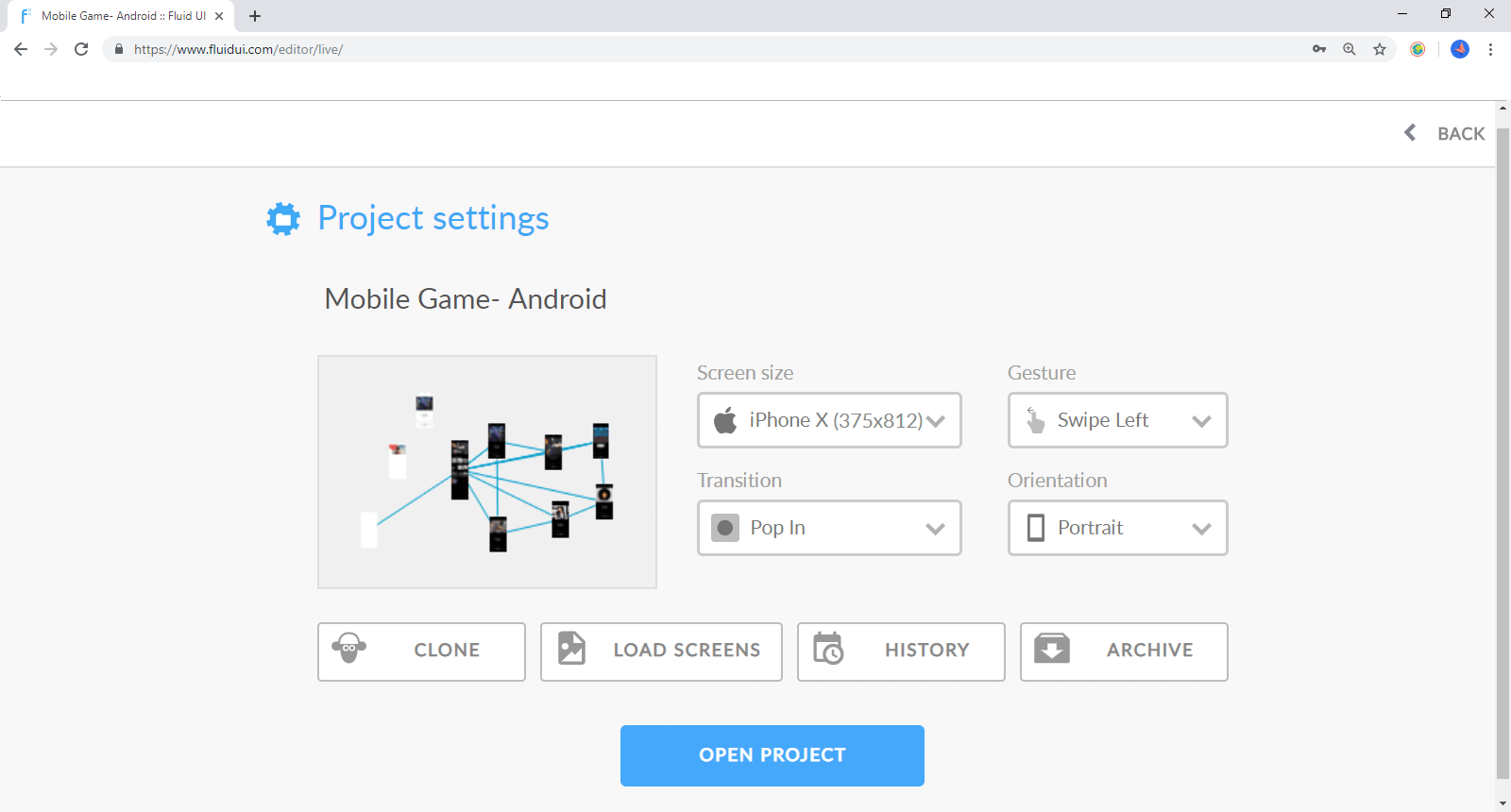
Use project settings to:
Set the transition and gesture you want to have in your app. This will mean that each new link you create will automatically be set to the default transition and gesture you have chosen.
You can also change the gestures and transitions for individual links.
You’ll find the options for uploading your own splash screen and icon in the project settings menu.
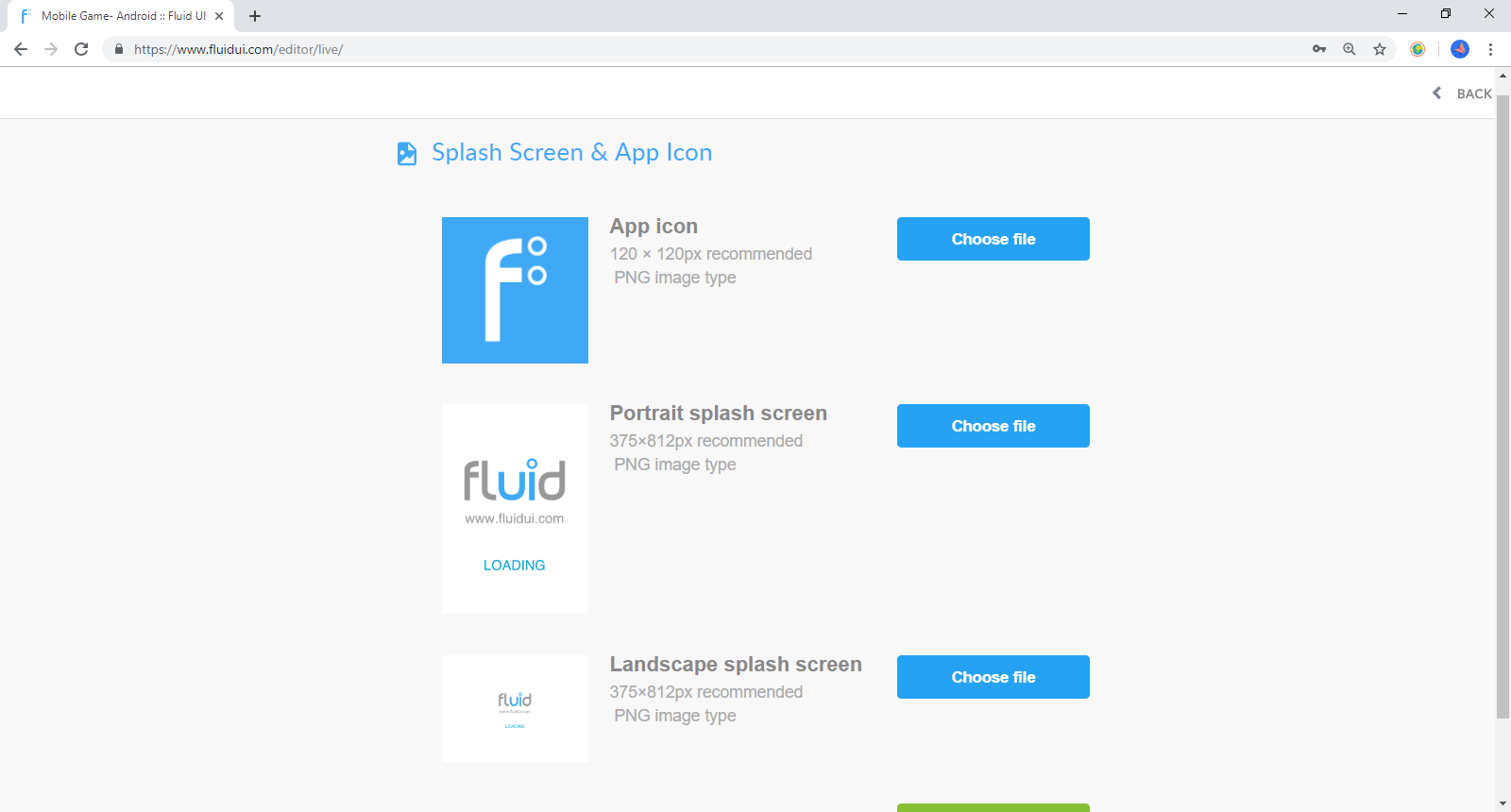
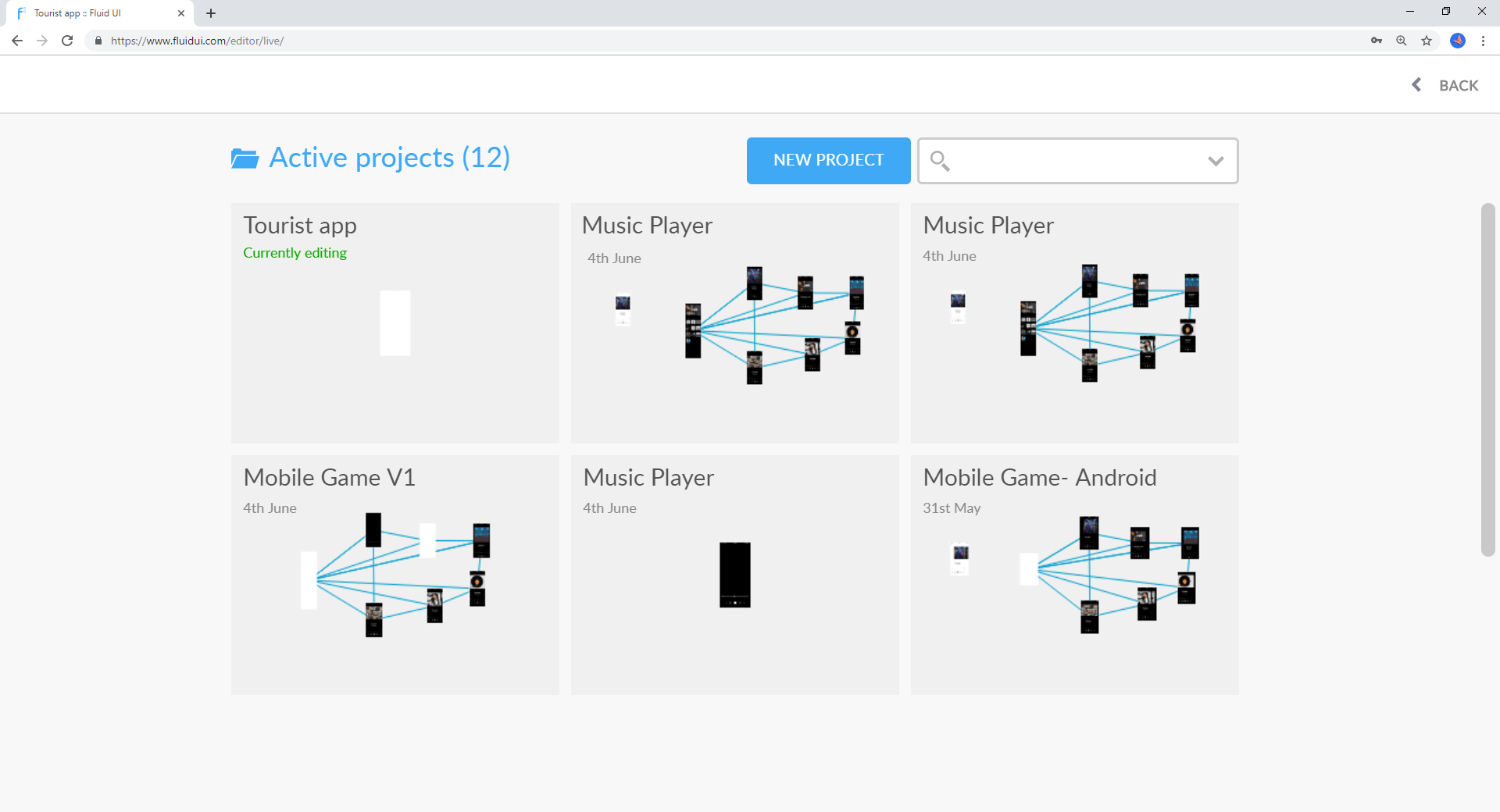
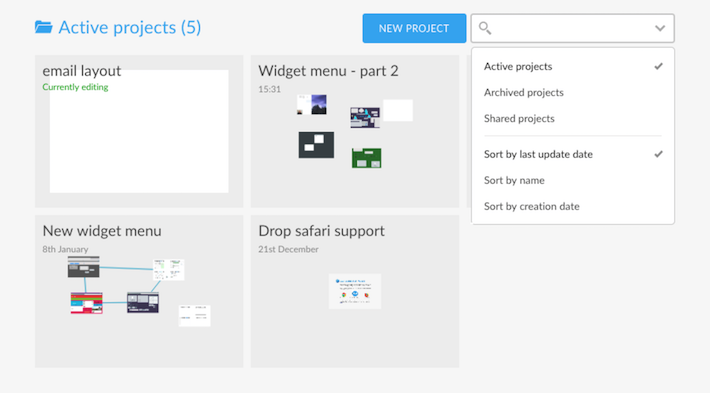
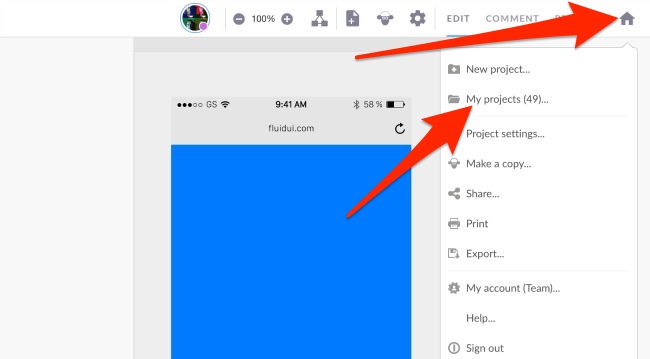
View all of your projects via clear thumbnails.
See when your projects were last revised.
Each thumbnail will contain an overview of your project screenflow.
Search through your active, archived and shared projects.
Sort your projects by name, last update and creation date.
You’ll find the options for uploading your own splash screen and icon in the project settings menu.
![]()
Click on the home menu icon to access project options and settings.
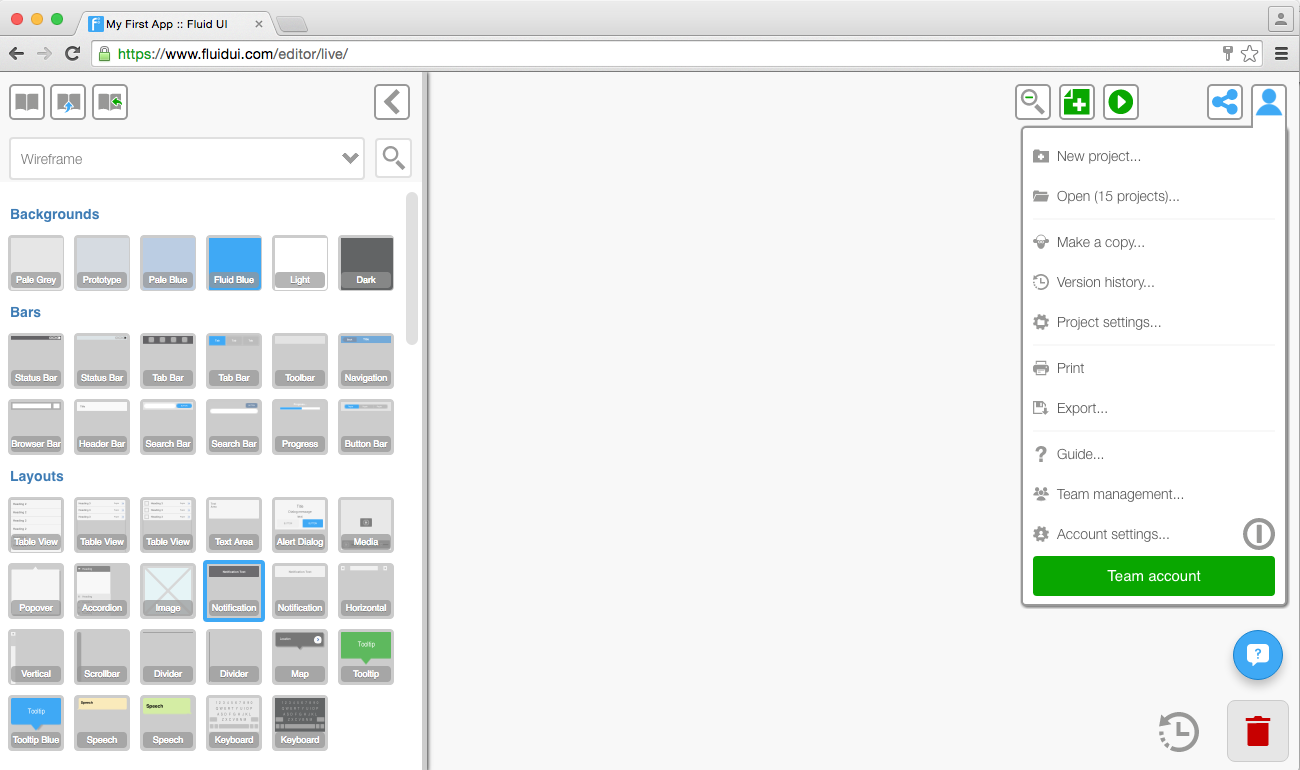
From here you can:
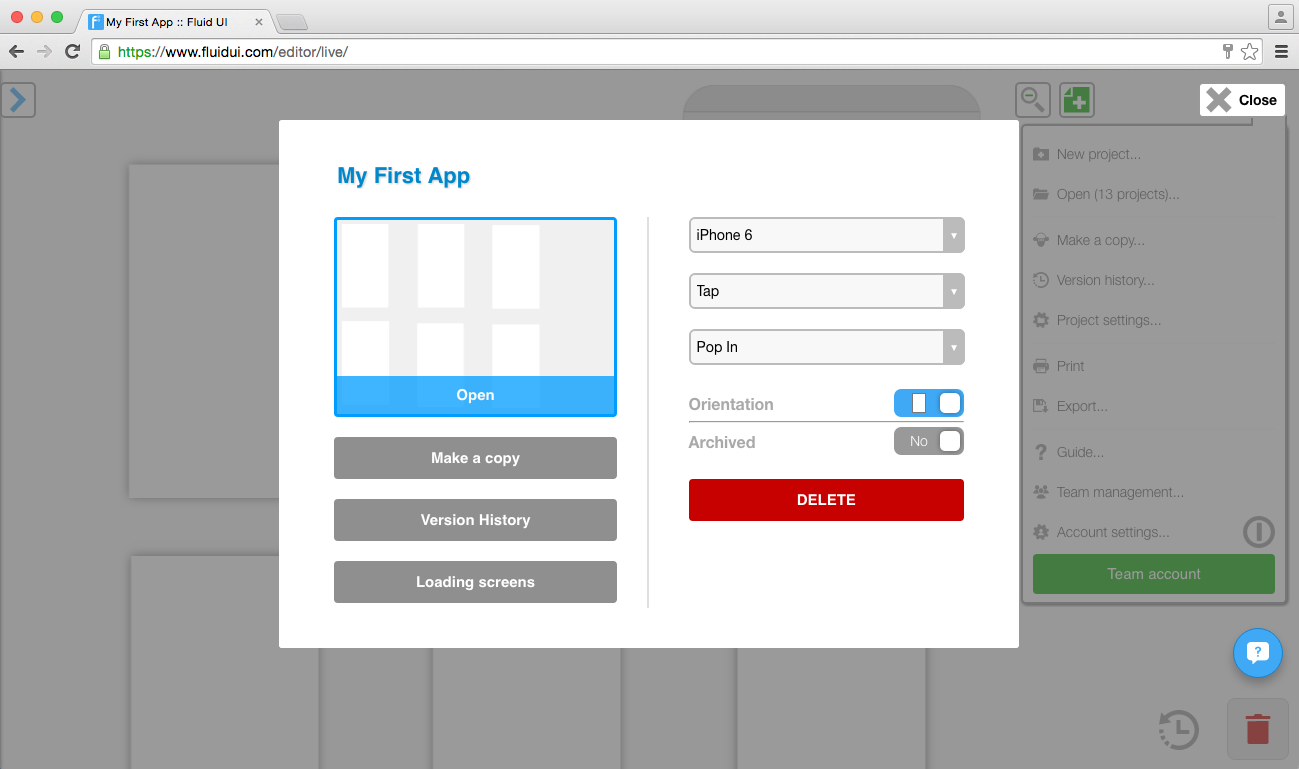
Use project settings to:
All of the common phone resolutions are listed, as well as several desktop/browser resolutions.
Scroll to the end of the device options to find the custom screen size options. You can add in your own height and width here.
Selecting the correct resolution for the device you will be testing on will dramatically improve the quality and speed of the prototype.
You can choose the orientation for the app you are designing.
Set the transition and gesture you want to have in your app. This will mean that each new link you create will automatically be set to the default transition and gesture you have chosen.
You can also change the gestures and transitions for individual links:
Changing gestures and transitions for individual links
Any version of a project can be restored though the version history section of the home menu. Older versions are stored for up to 2 weeks for all premium accounts, and for a limited period for free accounts.
If you are moving between computers, please ensure you are logged out before logging in to a different machine. Logging in to the same account at the same time from multiple locations is not currently supported.
You can also clone a whole project to make a backup. Sharing this version with a client will allow you to take feedback while continuing to work on the existing project.
If you have sent a link to a project and you no longer want that person to have access just clone the project, archive the old project, then delete it forever and the link will be made obsolete, just make sure you clone the original project first.
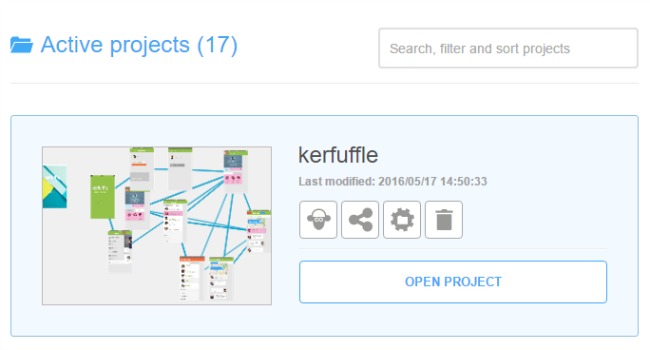
There are two ways to delete your project. Click on open in the home menu and you can view all of your projects and delete them by clicking on the bin beside them. There is the option of restoring a project if you delete it by accident by using the deleted projects search filter.
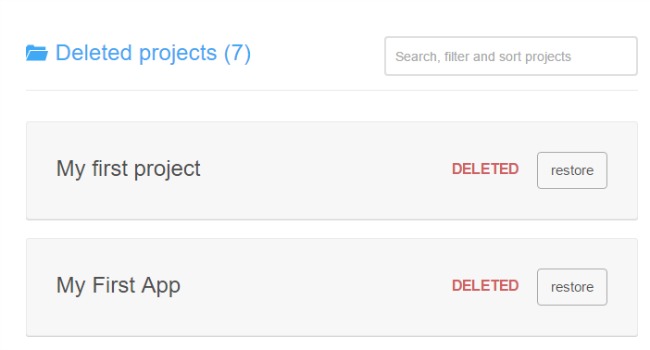
The other way to delete a project is by opening project settings in the home menu. This will give you options for the project you are currently working on. Click on the bin to delete the project.
Archive your active projects to free up more space, you can then manage your archived projects, delete or restore them in the future.
Click on project settings in the home menu and then click on archive to archive the project you’re currently working on.
Archive projects so you can start new ones if you don’t have a pro account. (there is a project limit on the other account types)
Keep your projects safe and make sure you don’t delete them or overwrite them.
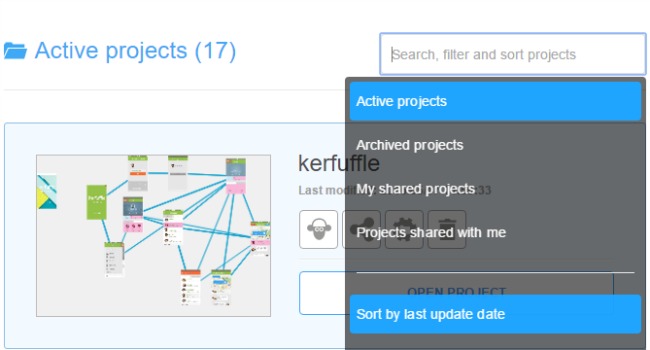
Go to open projects and then use the filter in the search bar to find all of your archived projects.
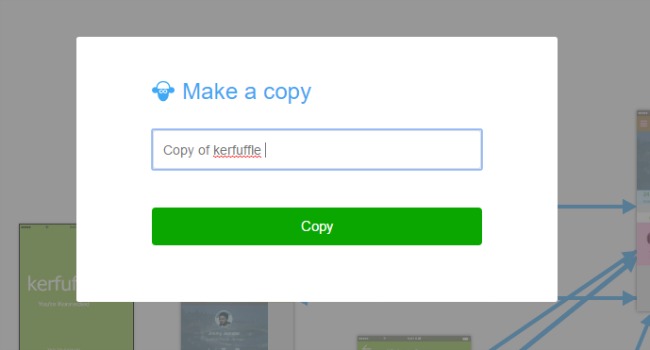
The original and copied projects are now in your active projects. The copy will automatically open and your original can be accessed in ‘active projects’ by selecting ‘open’ in the home menu.
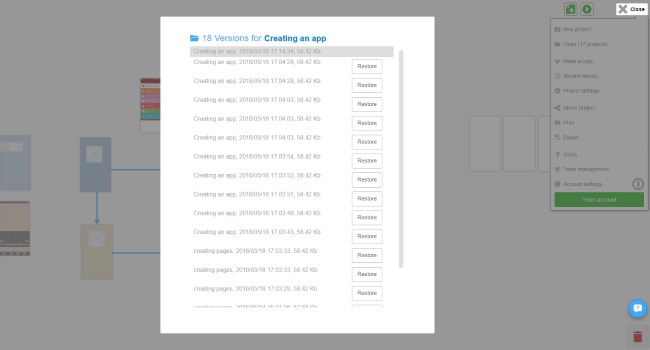
Fluid UI automatically saves your work both locally and online every few minutes as well as every time you click the preview button - there is no need to specifically save or manage projects.
The only way your data will be deleted is if you ask us to delete it. We store data for inactive accounts for up to a year. After a year of an account being inactive you will receive an email warning you that your account is going to be deleted. If the account is active it will not be deleted ever.
Your first project will be created and already open when you sign up.
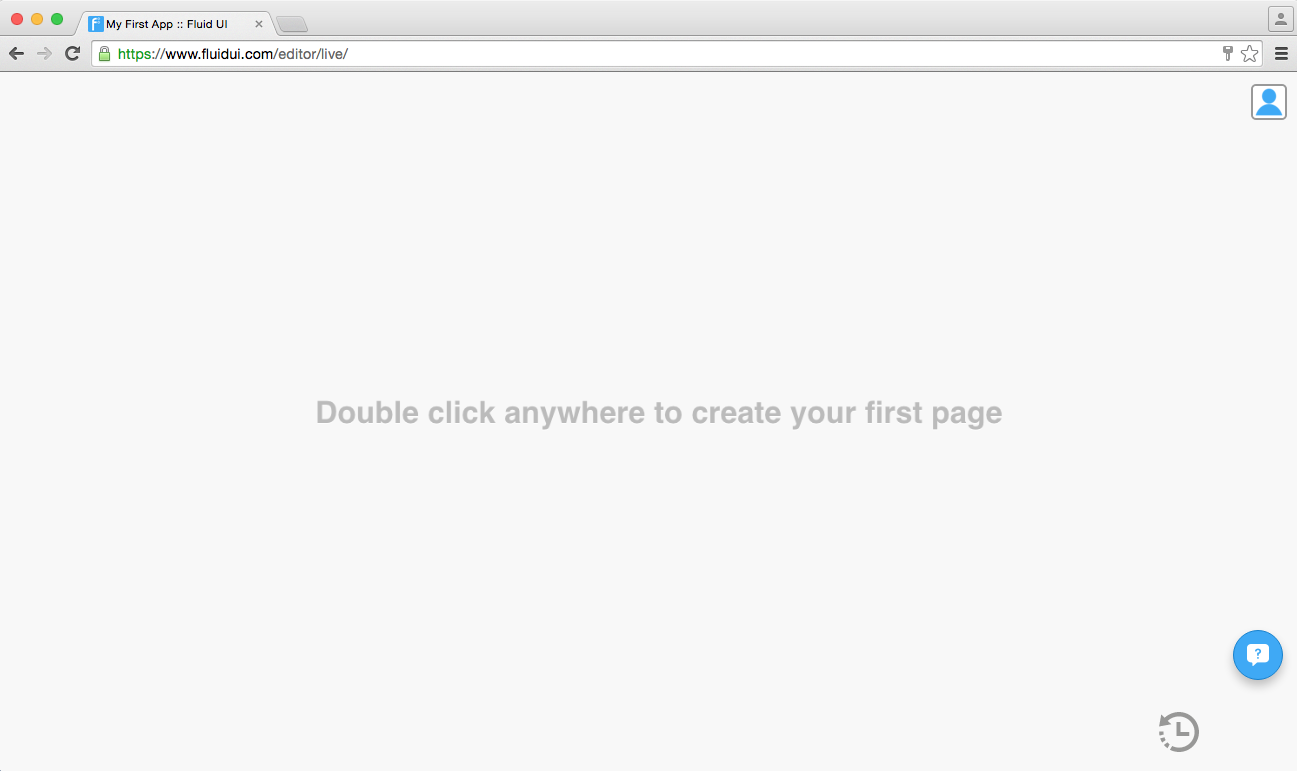
To create a second or further project:
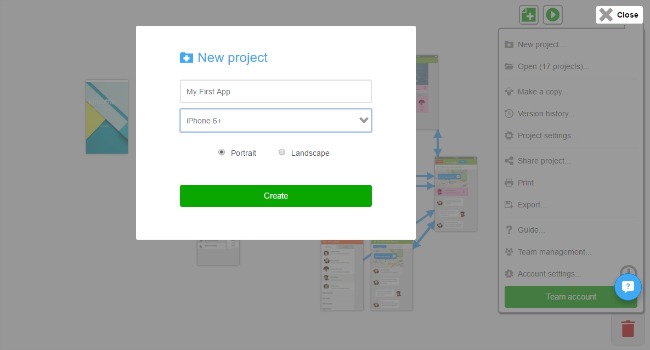
You can change the screen resolution, create custom screen resolutions and change your default orientation (you must finish creating your project first to do this).
You may also wish to duplicate an existing project, delete a project, manage project settings and view and restore previous versions your projects.
Once your project is created the next step is to add pages.